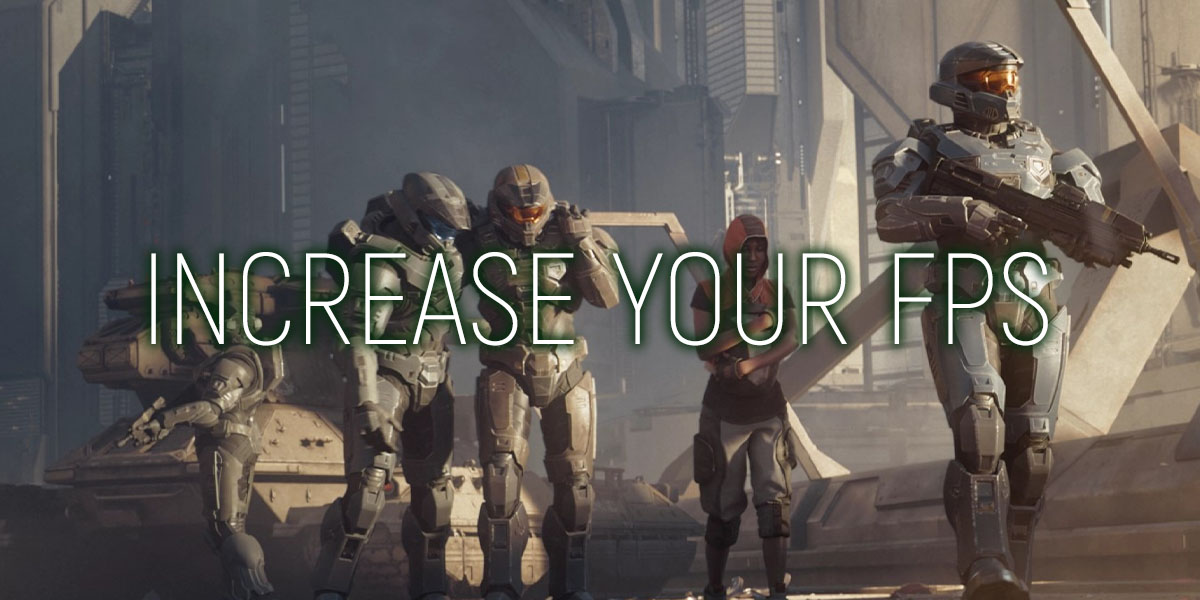How to increase your FPS in Halo Infinite? Here’s your guide on PC graphics settings for smooth gameplay.
The latest installment of the Halo series launched with its multiplayer mode. The game is available on Xbox consoles and also on PC via Steam. The multiplayer mode of the game has been launched a month before the campaign mode. Microsoft and 343 Industries released the mode for everyone to play on Xbox One, Xbox Series X|S, and PC. In only a week, the game has received an amazing reception from players and it seems it will continue expanding its player base until the full release.
Both Halo fans and new players loved Halo Infinite multiplayer with its game modes, 4v4 classic matches, and fast-paced gameplay. That said, players who are enjoying the game on PC are looking for ways to increase their frame rates. While they haven’t reported that the PC port of the game is in bad shape, it is always recommended to have a look at the graphics settings guide to ensure a smooth experience. That’s why we came up with Halo Infinite best PC graphics settings so that you can best your enemies in battles. After all, a Spartan is always prepared.
Halo Infinite PC Best Graphics Settings
Keeping a balance between visual quality and stable performance might be difficult. Especially in competitive FPS games where frame rates are essential for your success, you need to adjust your graphics settings for an optimal experience. This also applies to Halo Infinite as it is a fast and action-packed first-person shooter that requires fast reactions.
- Anti-Aliasing: Medium
- Anti-aliasing is a visual component that works on the edges of objects. It adds a layer of blur to make the graphics seem more appealing. It does have an effect on your FPS as well. But leaving it on medium should balance the graphics quality and the game’s performance.
- Texture Filtering: Medium
- Texture quality gives one of the highest workloads to your GPU. It decides the quality level of your game textures and how much your GPU should work to render them out.
- Geometric Quality: Medium
- Geometric quality determines the amount of detail of various objects in your game. The higher it is, the more your GPU works to offer more appealing visuals of vehicles, weapons, and other assets.
- Reflections: Low
- If you wish to see reflections of objects in water puddles or reflective surfaces, you can set this to High. Though we recommend keeping it on Low or Medium to preserve your frame rates. Reflections are not that important if you ask us.
- Depth of Field: Medium
- Depth of field determines gives depth to your surroundings that are out of your focus. It does make your game look better but it also costs you a few frames per second.
- Shadow Quality: Low
- As one of the most overrated visual components of video games, shadows are the reason you are getting such low frame rates.
- Volumetric Fog Quality: Low
- Fogs, shadows and smoke have a solid performance hit when they are set to High.
- Lighting Quality: Medium
- This setting determines the quality of light sources and how they render light sources alongside shadows. You can set it to Low or Medium to gain a small performance boost.
- Dynamic Wind: Off
- We could not see a visible difference when we set it to On. It is not something you will see in other games. Though setting it to Off
- Effects Quality: Low
- This option determines the visual quality of explosions, shooting, and other effects. You can also set it to Medium.
Display Section
The display settings of Halo Infinite are also quite significant as they affect FPS as well. Here are the recommended settings to ensure smooth and stutter-free gameplay.
Resolution Scale
The resolution slider allows you the adjust the rendering scale of the game. If it is on 100%, it means that you receive the full quality of the game on your display. Although lowering this should give you a solid FPS boost, it does give compromises from visual quality. That said, playing the game on a 90% resolution scale should not hurt the eye while also giving you a few more frames per second.
Maximum Frame Rate
With this setting, you can adjust the number of frame rates that your game renders. This means that it won’t go higher from -let’s say- 60 frames per second. Even though your GPU is powerful enough to carry out higher frame rates, make sure that the FPS is matched your monitor’s Hz for a smooth experience. If your monitor is 60Hz, setting a 60 FPS cap to your game should make the gameplay more stable.
Depth of Field
Depth of field setting gives a more immersive feeling to your game by blurring the objects that are out of your focus. You can especially see the effect when aiming and zooming. You can set this to low as the visual effect is not worth losing a few FPS, to be honest.
Shadow Quality
Always set your shadows to low or medium even though you have a high-end PC. Shadows take up a big part of the workload on your GPU. Although low quality of shadows might result in bad visual quality, it is worth it when you think about all those frame rates you are losing.
You can also check The Games Cabin’s Halo Infinite guides.
With Halo Infinite best graphics settings guide, it should be easier for you to increase your FPS and get the best of the game.