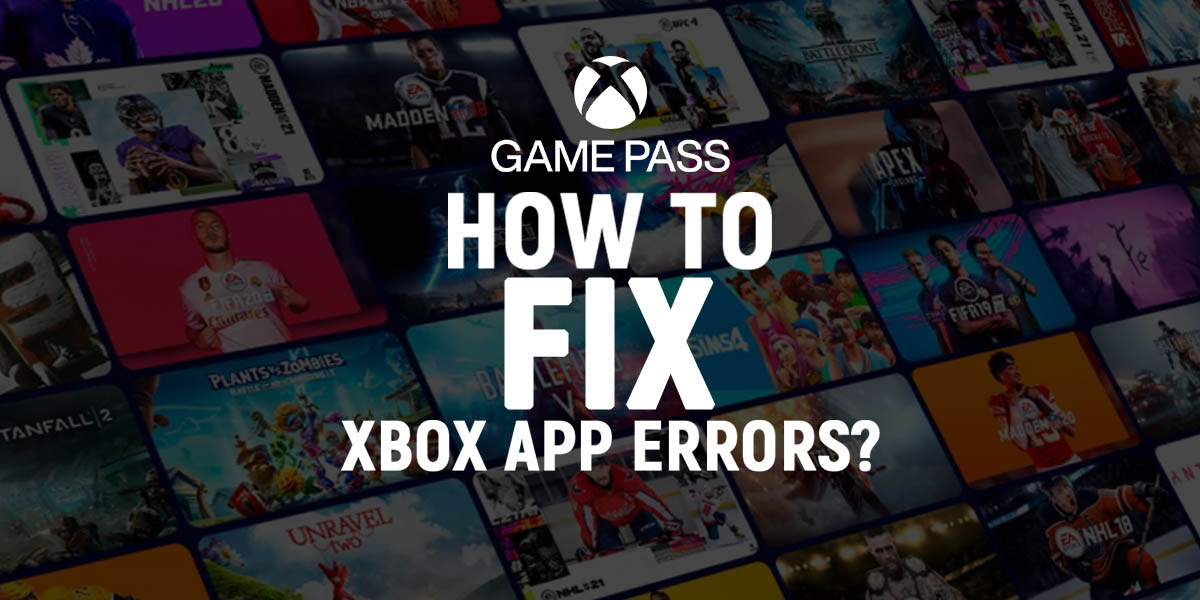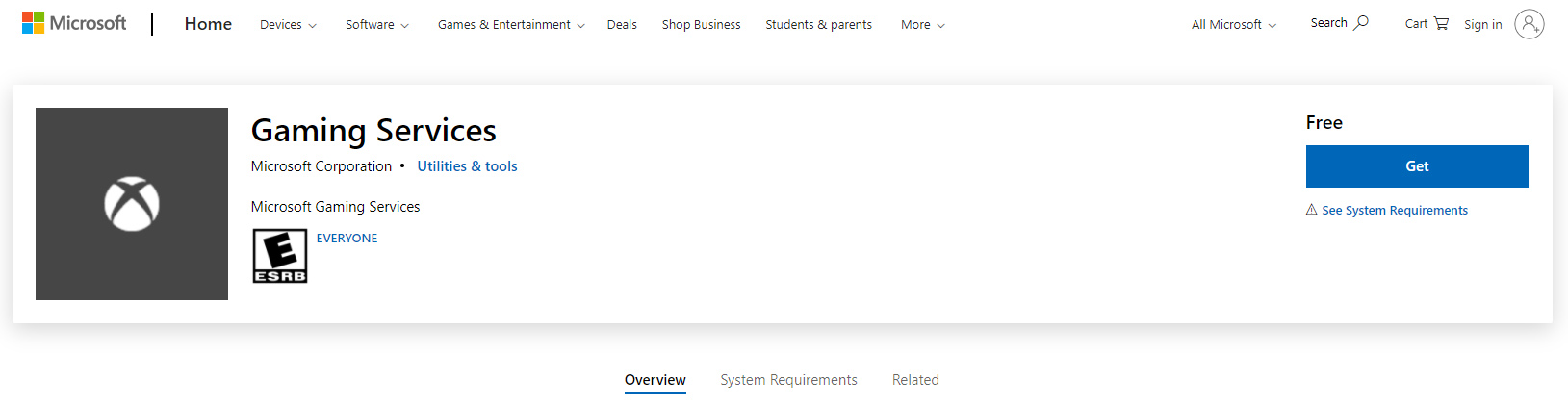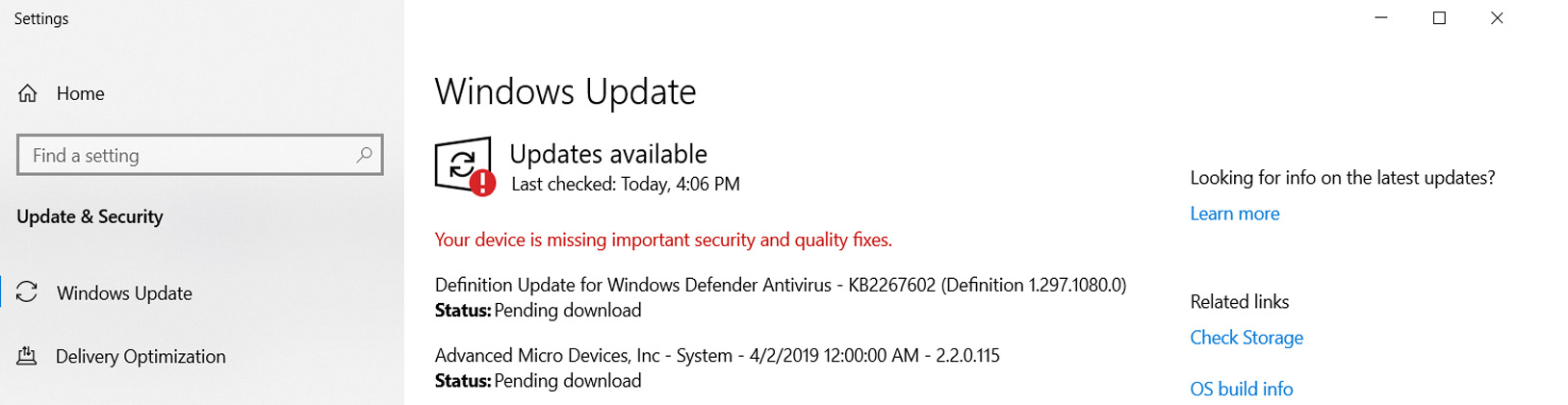We listed a couple of methods to fix Xbox Game Pass error codes so that you can continue playing some of the best titles in the library.
Xbox Game Pass is an amazing service offering hundreds of games at a fixed price. Though the desktop app of the gamer-friendly subscription service is usually troubled by errors. We created a list of various steps that you can try to fix these issues. As there are different errors and issues, the methods below may or may not be useful in your case.
Here’s what you can do when to fix some common problems:
1- Change the startup preference of the Xbox Services

- Open Windows Search Bar and type Services. You can also use Run (WIN + R) and type services.msc.
- After accessing the window, find the following applications:
- Right-click on these applications and hit Properties.
- In this section, look for Startup type and change it to Automatic. Do not forget to change the startup type for all of the services above.
2- Reinstall Gaming Services
Gaming Services app can be the source of one of the most frustrating errors that occur in the Xbox desktop app. As it works together with the desktop application, you need to make a complete reinstall to ensure that it is working properly.
- Open Registry Editor via Windows Search Bar by typing regedit. You can also hit the shortcut keys WIN + R to open Run and type regedit.
- After you open the editor, go to HKEY_LOCAL_MACHINE > SYSTEM > CurrentControlSet > Services
- Find and remove GamingServices and GamingServices.net files.
- Now that you completely removed Gaming Services and its related folders, head to Microsoft Store to reinstall it again.
- Download the app from this link.
3- Reinstall or repair the Xbox app.
Regardless of the error, the good old “remove and reinstall” method might prove useful.
- Open Windows Search Bar and type Xbox.
- Right-click on the app after it shows up on the menu.
- Click on Remove.
- After it is removed, you can download it again from Microsoft Store again.
You can also try repairing the application instead of fully removing it.
- Go to Apps and Features section from Windows settings.
- Find Xbox app and click on Advanced Options.
- Hit Repair.
4- Reset your modem and make sure your internet connection is stable.
Connection issues prevent apps from accessing their servers as well. To ensure that you are connected to the internet, reset your router and check your cables.
5- Check for new updates for Windows 10.
The lack of updates in your system might result in problems in Xbox app as well. So always keep your Windows 10 up to date by downloading new packages from Windows Update.
- Open the Start Menu and type Windows Update.
- Click Check for updates button and wait for your OS to detect available updates.
These are some of the steps you can apply to fix the problems you are having while using the app. Microsoft constantly shares new updates for the desktop application. You can also head to the support website and send a troubleshoot including your error code.