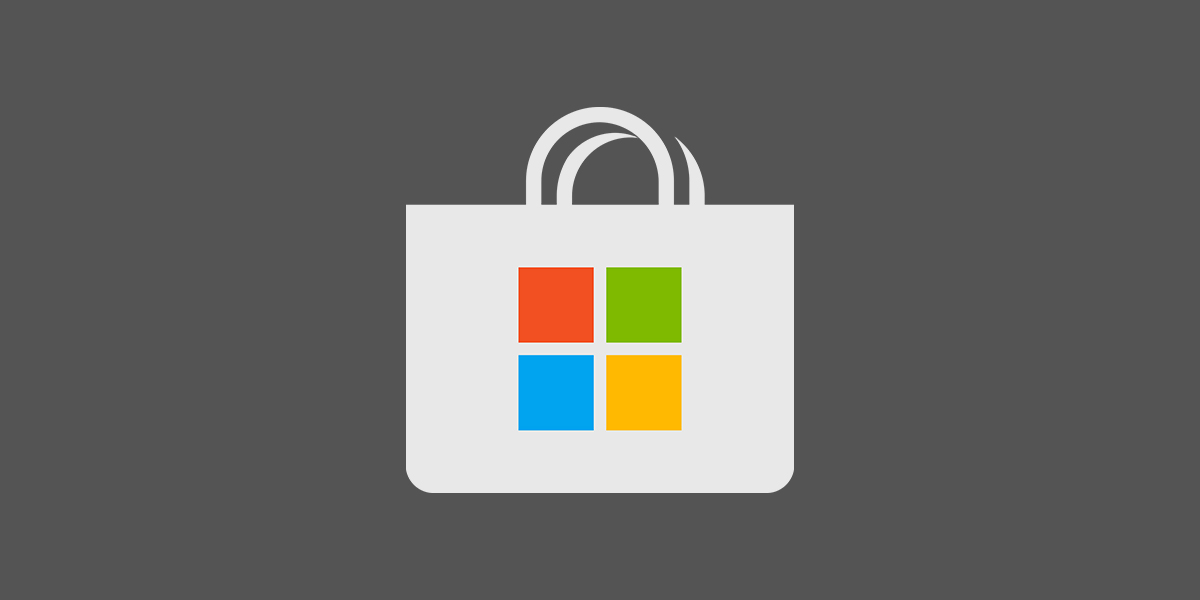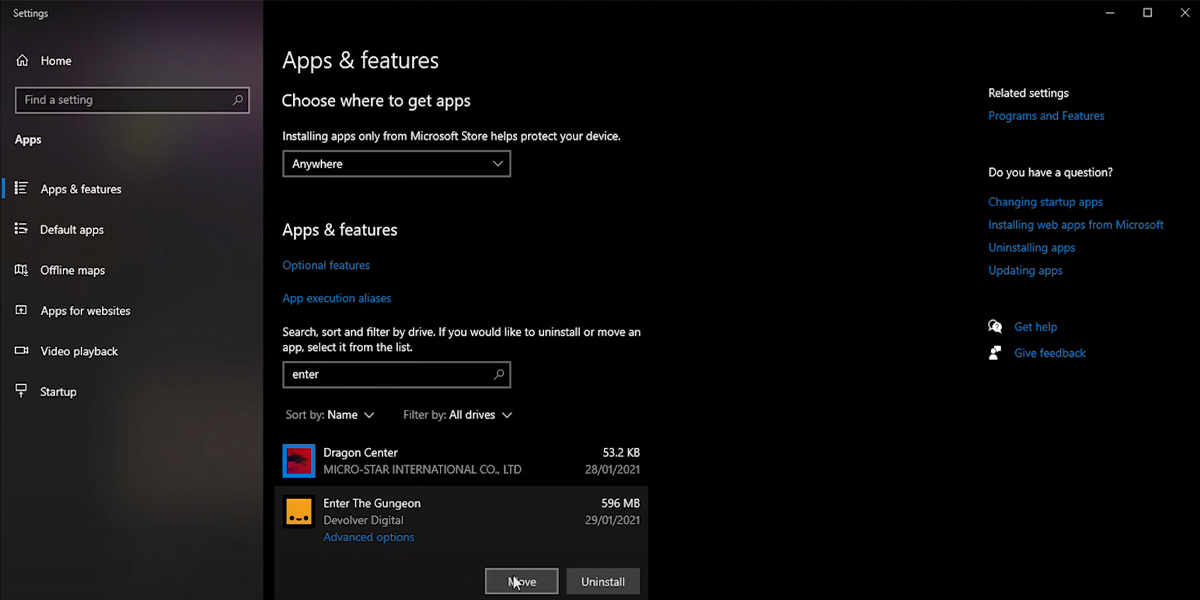How to change the install location of Microsoft Store games? Here’s your guide on moving and changing the install directories.
Microsoft Store is full of useful apps and great games. It offers great applications specifically designed for Windows 10. In addition to popular apps and software, the store also has brilliant games in its massive library. So it is always great to visit it and check out what’s new every now and then. Though you might want to change the default install location of a game or move the existing files of a certain app if your drive does not have enough space.
Where does Microsoft Store install games?
The install location of apps and games that you download from the store is a file called WindowsApps. The folder is located in C:\ > Program Files. That being said, Windows does not allow users to access the file and its subfolders. That’s because users need to have certain administrator permissions to open it. Though accessing it will not help you as well. There is a very simple way of changing the default install location.
You can have a look at the quick guide below to choose where new apps and games will be saved on your PC.
How to change the install location of Microsoft Store Games?
- Go to Windows Settings from Start.
- Click on the search bar and type Storage Settings.
- Click on the “Change where new content is saved” button under the “More storage settings” section.
- You will see several options allowing you the change the install location of new apps, music, and documents.
- Click on New apps will save to button and choose the drive you want your games to be installed in from the drop-down menu.
- Close Microsoft Store and open it again after you make the change.
From now on, every game and application you download from Microsoft Store will be installed in the specified drive on your PC. You might want to change the install directories of existing games and applications as well. Here’s how you move them to another location.
Moving Installed Microsoft Store Apps and Games
Manually moving files from one drive to another location might work for other games. But it is different when it comes to the ones you download from Microsoft Store. As game files are stored and encrypted in the folder, users are not able to copy and paste the files to another drive. Trying to cut and paste the folders might also result in corruption and further problems. Fortunately the OS offers you to move the game directories with a simple click.
- Open Windows Settings.
- Click on Apps.
- Wait for Windows to list all of the apps and games you have installed on your computer.
- Find and select the game you want to move to another location.
- Click Move and choose the new destination.
Windows does not always allow you to move every app and game in the same way. While this method works for lots of software, it should be noted that it is usually better for games you installed from the store.