Traveling with an iPhone 16 Pro Max but feeling lost about its features? Many travelers waste precious moments figuring out basic phone functions in foreign places.
Your stunning vacation photos turn blurry, maps fail without WiFi, and the battery dies right when you need directions. Stop struggling with tech issues abroad.
These seven practical travel hacks transform your iPhone into a reliable travel companion. From offline navigation to instant translations, battery-saving tricks to safety features, this guide helps you use your phone smartly.
Get ready to capture memories, stay connected, and travel confidently with your iPhone 16 Pro Max.

1. Offline Navigation
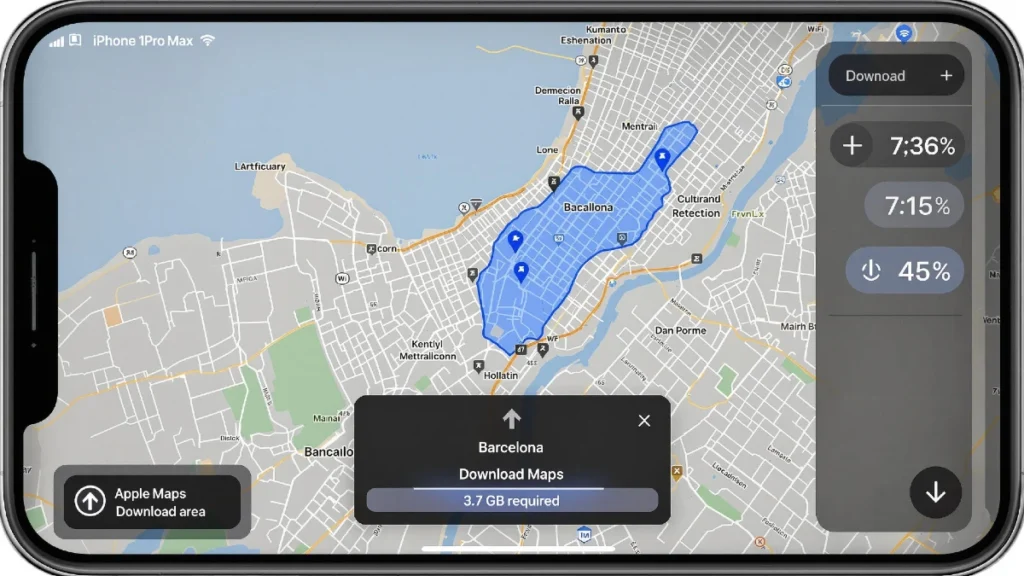
Getting lost in unfamiliar places stops now. Start by opening Apple Maps on your iPhone and search for your destination. Look for the “More” option and select “Download Map.” The app lets you choose specific areas or entire regions. Barcelona to Madrid? You can grab that whole route. A downloaded map takes around 3.7GB of storage space for two countries and a small locations it will take less than 200MB.
Stay smart about your map downloads. Focus on key locations: your hotel area, major attractions, and transport hubs. The beauty lies in access without the internet. No more panic when mobile data fails or WiFi vanishes. Maps work smoothly offline, showing you exactly where to go.
Planning makes a big difference. Download maps for each city on your itinerary while you have stable WiFi. Consider coverage areas that include emergency spots like hospitals and police stations. The app guides you through turns and routes without eating up your data plan.
Maps update automatically when you connect to WiFi. Your downloaded areas stay fresh with new information about roads and places. Save multiple regions and remove them when your trip ends. This keeps your phone storage clean for the next adventure.
2. Power Management
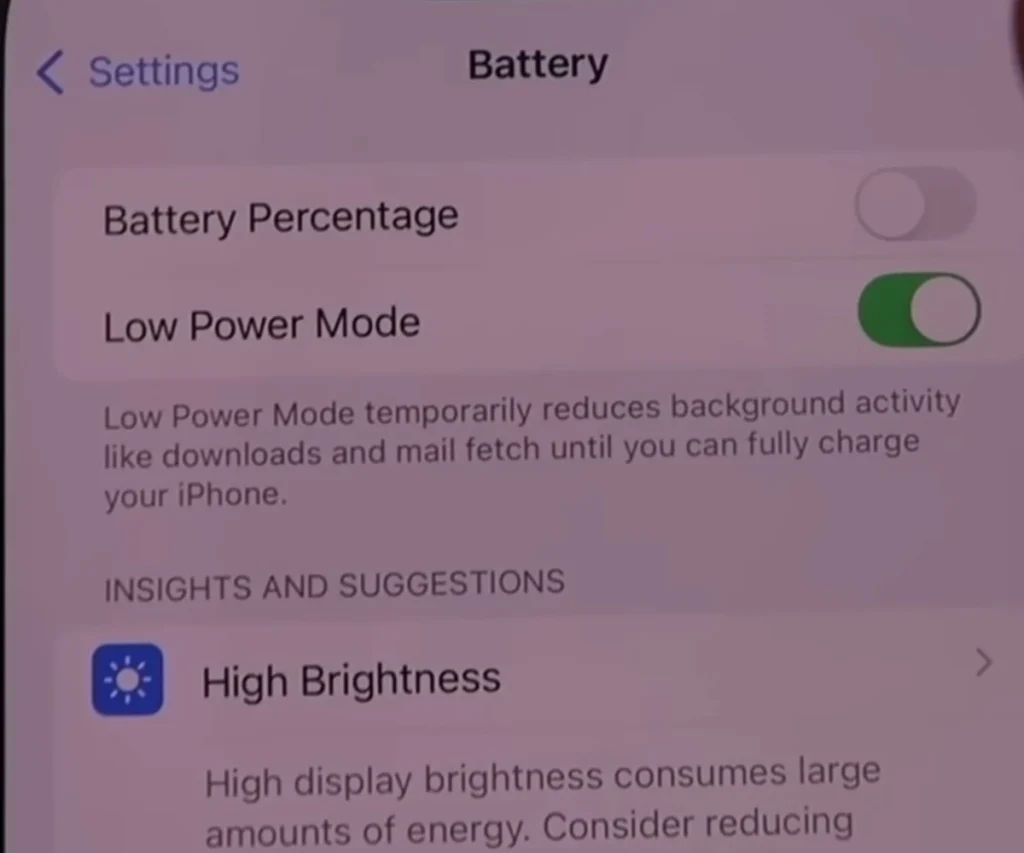
Low battery anxiety ruins great moments. Turn on Low Power Mode through Settings > Battery. Watch your battery icon turn yellow as background tasks slow down. Apps stop refreshing constantly, saving precious power for important things.
Screen brightness drains power fast. Pull down the Control Center and lower the brightness to match your surroundings. Turn off Always On Display if you own an iPhone 16 or 15. This simple change adds hours to your battery life. Your phone works harder in new places, searching for signals and loading maps.
Background App Refresh needs attention. Head to Settings > General > Background App Refresh. Choose which apps truly need updates. Social media can wait, but your navigation app might need fresh data. Mix and match based on your daily needs. Each disabled app means more battery life.
Smart settings make your phone last longer. Keep auto-brightness on for changing conditions. Close unused apps running in the background. Your camera and maps need more power during travel. Balance features you need with power savings that matter.
3. Camera Settings for Travel
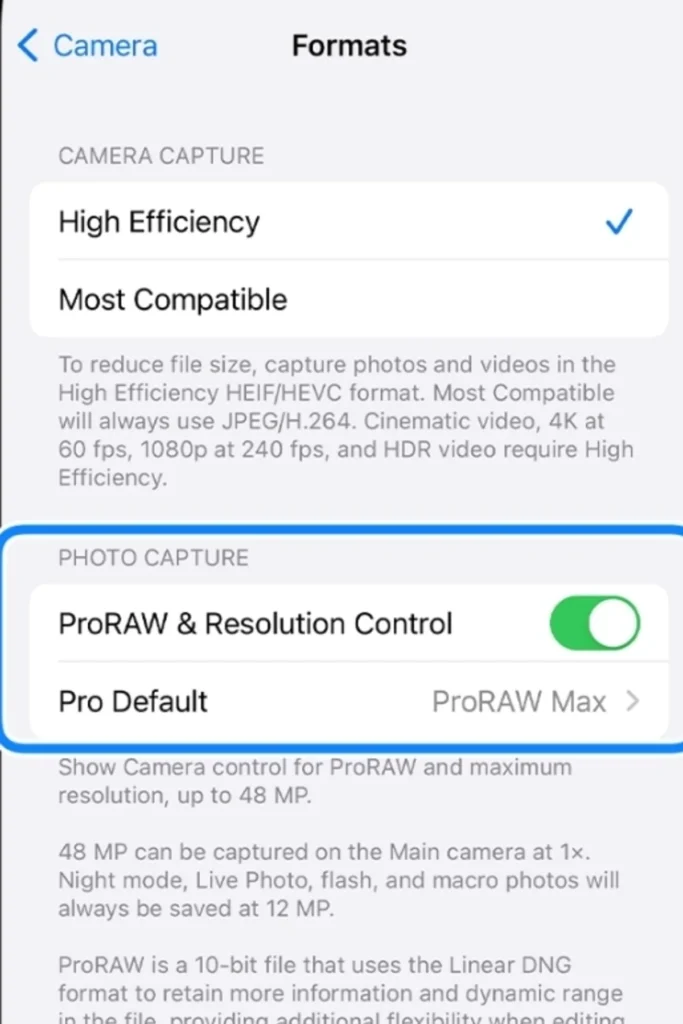
Live Photos capture moments beyond still images. Open your camera app and tap the circular icon at the top. Each photo now includes moments before and after the shot. Beach waves move, smiles form, and stories come alive. These memories feel more real when you revisit them.
RAW photos give you more editing control. Find the RAW option in your camera settings. Use it for special moments worth extra attention. Family portraits, sunset views, and landmark visits deserve this quality boost. Edit these photos with precision later.
Your iPhone creates a special album called “Trips” automatically. Find it by scrolling down in Photos to “Customize and Reorder.” Make custom albums for different places or themes. Sort your favorites as you go, keeping memories organized.
Photo organization becomes simple with folders. Create them through the “+” button in Photos. Group related albums together. Beach days, city walks, and food adventures each get their space. Find any travel moment quickly when you want to share or reminisce.
4. Language Tools
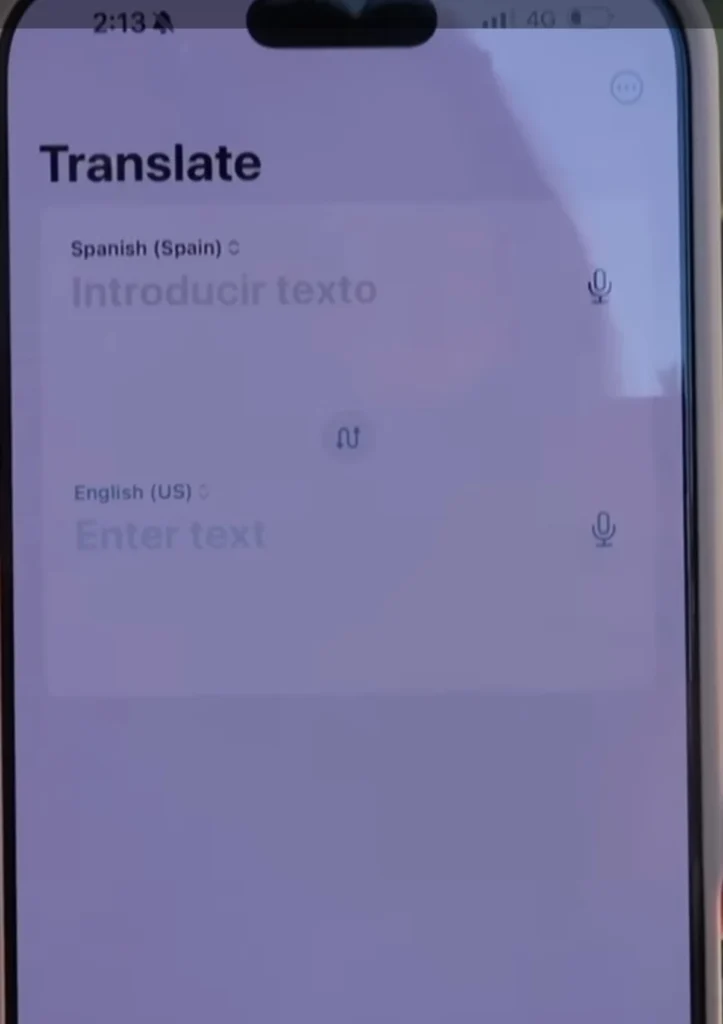
Translation barriers break down with iPhone tools. Open the built-in Translate app and pick your languages. Spanish signs, French menus, or German conversations become clear instantly. Speak into your phone and hear translations immediately.
Camera translation works magic with text. Point your camera at foreign words. Tap the text symbol below and watch meanings appear. Street signs, restaurant menus, and shop notices make sense without typing anything. The feature works offline too.
Voice conversations flow naturally. Choose two languages in the Translate app. Each person speaks in their language while the phone translates both ways. No more awkward hand gestures or confusion. Clear communication helps you connect with locals.
Language support covers many popular tongues. The system translates accurately and fast. Store common phrases for quick access. Your phone becomes a reliable interpreter, helping you explore and interact confidently in new places.
5. Travel Safety Features
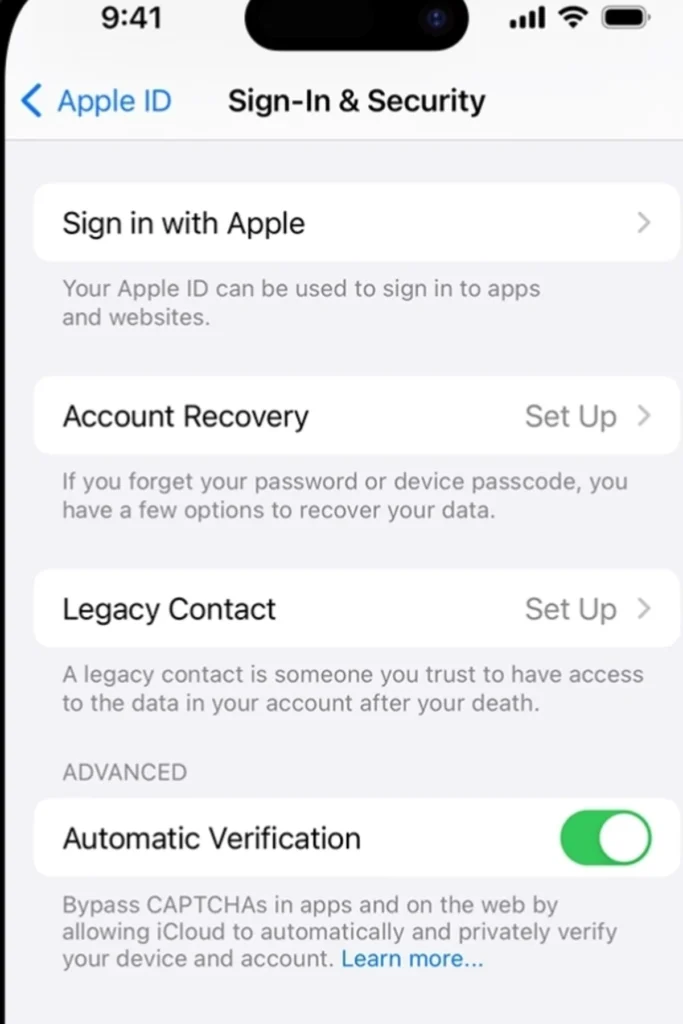
Location sharing brings peace of mind. Turn on Find My iPhone through Settings > Apple ID > Find My. Add trusted contacts who can track your location. The Life360 app sends automatic notifications when you reach specific places like hotels or landmarks.
Safety alerts work silently in the background. Set up emergency contacts in your Medical ID. They’ll receive notifications if something seems off. The app detects unusual patterns and sends low battery warnings to family members. Quick access to emergency services stays available even when your phone is locked.
Real-time tracking helps during solo trips. Share your live location with family through Messages. They’ll see your movement on a map for up to 24 hours. Custom alerts tell them when you arrive at scheduled destinations. Your phone becomes a personal safety companion.
Battery monitoring connects to safety features. Life360 warns contacts if your phone dies. Your last known location stays visible to trusted people. Regular check-ins happen automatically. This system works across countries without extra setup.
6. Data Security
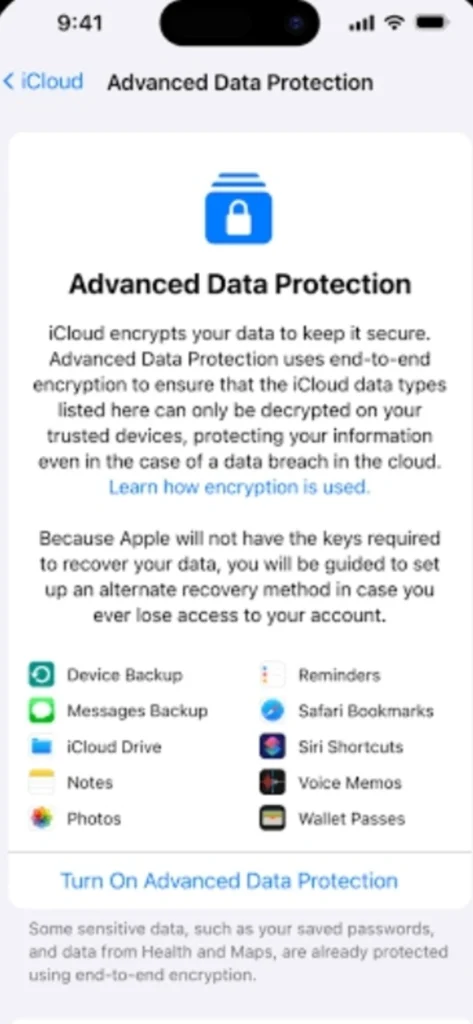
ICloud backups save precious memories. Schedule daily automatic backups in Settings > iCloud. Your photos, videos, and trip details upload when you connect to WiFi. Recent changes sync immediately to keep everything current.
Manual backups work best after special moments. Tap “Back Up Now” after taking important photos. Wait until the process finishes before moving on. Your memories stay safe even if your phone gets lost or damaged. Storage space grows automatically when needed.
Backup verification matters during trips. Check your last backup time in iCloud settings. Green checkmarks show successfully saved items. Fix backup errors quickly by connecting to stable WiFi. Storage alerts warn you before space runs out.
Recovery options protect your data. Enable two-factor authentication for extra security. Save your backup password somewhere safe. Access your stuff from any device if needed. Your travel documentation stays protected yet accessible.
7. Travel Accessories

Car mounts simplify navigation. Small magnetic holders attach to air vents or dashboards. Your phone sits at eye level, making maps easy to follow. MagSafe options work wirelessly while keeping your phone secure.
Power banks become travel essentials. Look for ones with multiple charging ports. High-capacity batteries support several devices. Fast charging gets you back to full power quickly. Wireless options eliminate cable clutter during busy days.
Charging cables need smart management. Short cables work for power banks. Longer ones help reach hotel outlets. Adapters convert power sources in different countries. Built-in protection prevents voltage damage to your phone.
The accessory organization keeps things handy. Small pouches sort cables and adapters. Quick access pockets hold frequently used items. Weather protection keeps everything dry. Your gear stays ready when you need it.
